Ce tutoriel fournit un guide pratique pour le déploiement de WordPress en production avec Docker. Vous apprendrez comment déployer automatiquement WordPress en ligne en utilisant docker-compose.
Le kit d’installation comprend:
- Serveur Nginx, reverse-proxy et letsencrypt pour les certificats HTTPS
- Fichiers WordPress
- MariaDB/MySQL utilisé pour la base de données WordPress
- Interface phpMyAdmin pour se connecter à votre base de données MySQL
- WP-Cli : Interface de ligne de commande WordPress
- Directives Makefile pour l’automatisation.
Sommaire:
- Prérequis
- Étape 1. Créer des répertoires de sites web
- Étape 2. Télécharger un modèle de serveur web nginx-proxy pour l’hébergement de plusieurs sites web sur le même serveur
- Étape 3. Téléchargez un modèle de docker-compose WordPress
- Étape 4. Inspectez votre annuaire web
- Étape 5. Modifier les variables d’environnement de configuration du Docker WordPress
- Étape 6. Éditer le fichier de configuration docker-compose
- Étape 7. Exécutez le reverse proxy nginx
- Étape 8. Permettre aux utilisateurs de poster des documents ou des images de grande taille
- Étape 9. Installer WordPress en utilisant docker-compose
- Étape 10. Accès à votre site web
- Arrêt et nettoyage
- Résumé
Prérequis
- Lisez ceci : WordPress Local Development Using Docker Compose
- Lisez aussi ceci : Comment héberger plusieurs sites web HTTPS sur un seul serveur
- Git, docker et docker-compose sont installés sur votre serveur
- Votre hôte doit être accessible au public sur les deux ports
80and443. Vérifiez les règles de votre pare-feu pour vous assurer que ces ports sont ouverts. - [Créer un répertoire de sites web et définir les autorisations appropriées] (https://www.datanovia.com/en/fr/lessons/comment-creer-un-repertoire-de-sites-web-avec-les-autorisations-appropriees/). Dans ce tutoriel, nous supposerons que le répertoire Web se trouve à
/srv/www - Créer des domaines et sous-domaines:
- Un pour votre site WordPress:
www.example.com - Un pour accéder à votre base de données wordpress via phpMyadmin:
sql.eample.com
- Un pour votre site WordPress:
Étape 1. Créer des répertoires de sites web
En savoir plus : Créer un répertoire de sites web et définir les autorisations appropriées
# 0. paramètres
web_dir=/srv/www
myusername=kassambara
# 1. Créer le répertoire des sites web
sudo mkdir -p $web_dir
# 2. définir votre utilisateur comme propriétaire
sudo chown -R $myusername $web_dir
# 3. définir le serveur web comme propriétaire du groupe
sudo chgrp -R www-data $web_dir
# 4. Autorisations 755 pour tout
sudo chmod -R 755 $web_dir
# 5. Les nouveaux fichiers et dossiers héritent
# propriété du groupe à partir du dossier parent
chmod g+s $web_dirÉtape 2. Télécharger un modèle de serveur web nginx-proxy pour l’hébergement de plusieurs sites web sur le même serveur
# Télécharger un modèle de proxy nginx
web_dir=/srv/www
git clone https://github.com/kassambara/nginx-multiple-https-websites-on-one-server $web_dir
# Mise à jour de nginx.tmpl : modèle de fichier de configuration Nginx
rm -rf $web_dir/nginx-proxy/nginx.tmpl
curl -s https://raw.githubusercontent.com/jwilder/nginx-proxy/master/nginx.tmpl> $web_dir/nginx-proxy/nginx.tmpl
# Supprimer les fichiers et dossiers inutiles
cd $web_dir
rm -rf your-website-one.com your-website-two.com README.Rmd .gitignore .Rbuildignore .gitLe dossier nginx-proxy téléchargé contient un fichier docker-compose.yml. Trois services seront ainsi lancés:
nginx: le proxy nginx-reverse, utilise l’image nginx par défaut. Le label est nécessaire pour que le conteneur letencrypt sache quel conteneur proxy nginx utiliser.nginx-gen: utilise l’image jwilder/docker-gen. Son instruction de commande rendra une configuration nginx (basée sur nginx.tmpl) pour chaque site web / conteneur ajouté au réseau.nginx-letsencrypt: génère et renouvelle les certificats HTTPS. En savoir plus : Comment héberger plusieurs sites web HTTPS sur un seul serveur.
Tous ces services sont liés au réseau nginx-proxy.
Étape 3. Téléchargez un modèle de docker-compose WordPress
Téléchargez un modèle à partir de Github à l’adresse kassambara/wordpress-docker-compose
# Téléchargez un modèle de docker-compose WordPress et
# le placer dans un dossier portant le même nom que votre nom de domaine
your_domain_name=www.example.com
cd $web_dir
git clone https://github.com/kassambara/wordpress-docker-compose $your_domain_name
# Changer le nom du fichier docker-compose-onlinehost
cd $your_domain_name
mv docker-compose-onlinehost.yml docker-compose.yml
# Supprimer les fichiers et dossiers inutiles
rm -rf .git .gitignoreModèle d’arborescence de répertoires:
www/www.example.com
├── LICENSE
├── Makefile
├── README.md
├── config
│ └── php.conf.ini
├── docker-compose.yml
├── mysql
├── setup-onlinehost.sh
├── wordpress
├── wp-auto-config.yml
└── wpcli
├── Dockerfile
├── Makefile
└── entrypoint.shDossiers essentiels:
- mysql : Fichiers de base de données MySQL pour MariaDB
- wordpress : Fichiers web WordPress
- wpcli contient un exemple de Dockerfile pour construire le CLI de WordPress.
Dossiers essentiels:
- setup-onlinehost.sh : Définition automatique des variables de l’environnement de production en ligne.
- Fichier .env : contient les variables d’environnement requises pour l’installation de wordpress
- docker-compose.yml : docker-compose définissant les services WordPress
- Makefile : Ensemble de lignes de commande bash simples pour construire, installer et configurer WordPress, ainsi que pour démarrer et arrêter les conteneurs dockers.
Étape 4. Inspectez votre annuaire web
Votre répertoire web devrait ressembler à ceci:
www
├── README.md
├── nginx-proxy
│ ├── certs
│ ├── conf.d
│ ├── docker-compose.yml
│ ├── html
│ ├── nginx.tmpl
│ └── vhost.d
└── www.example.com
├── LICENSE
├── Makefile
├── README.md
├── config
├── docker-compose.yml
├── mysql
├── setup-onlinehost.sh
├── wordpress
├── wp-auto-config.yml
└── wpcliÉtape 5. Modifier les variables d’environnement de configuration du Docker WordPress
# 1. Ouvrez le fichier d'installation
nano $web_dir/$your_domain_name/setup-onlinehost.sh
# 2. Modifiez ces paramètres comme vous le souhaitez
project_name="wordpress"
user_name="wordpress"
pass_word="wordpress"
email="your-email@example.com"
website_title="My Blog"
website_url="https://www.example.com"
phmyadmin_url="sql.example.com"
env_file=".env"
compose_file="docker-compose.yml"
# 3. Exécuter :
chmod +x setup-onlinehost.sh && ./setup-onlinehost.sh Un fichier .env automatiquement mis à jour est disponible pour définir facilement les variables de docker-compose sans avoir à trop modifier le fichier de configuration docker-compose.yml lui-même.
Ouvrez le fichier .env et mettez le contenu à jour si vous le souhaitez. Dans notre exemple, le dossier se trouve à www/www.example.com/.env
# Ouvrir le dossier
nano $web_dir/$your_domain_name/.envContenu:
# 1/ Nom de Project -------------------------------------------------
# Doit être en minuscules, sans espaces et sans caractères de chemins invalides.
# Sera également utilisé comme nom de la base de données de WP
COMPOSE_PROJECT_NAME=wordpress
# 2/ Base de données login et mot de passe -----------------------------------------
# Définir un utilisateur de la base de données non root si vous le souhaitez (facultatif)
DATABASE_PASSWORD=password
DATABASE_USER=root
# 3/ Pour l'autoinstallation et l'auto-configuration WordPress-------------------
WORDPRESS_WEBSITE_TITLE="My Blog"
# URL : Utilisez ceci pour localhost
WORDPRESS_WEBSITE_URL="https://www.example.com"
WORDPRESS_WEBSITE_URL_WITHOUT_HTTP="www.example.com"
WORDPRESS_WEBSITE_POST_URL_STRUCTURE="/blog/%postname%/"
# Identification de l'administrateur du site web. Précisez un mot de passe fort
WORDPRESS_ADMIN_USER="wordpress"
WORDPRESS_ADMIN_PASSWORD="wordpress"
WORDPRESS_ADMIN_EMAIL="your-email@example.com"
# 4/ Versions des logiciels-----------------------------------------------
WORDPRESS_VERSION=latest
MARIADB_VERSION=latest
# 5/ Ports: Peut être changés -------------------------------------------
PHPMYADMIN_PORT=8080
# 6/ Volumes sur l'hôte--------------------------------------------------
WORDPRESS_DATA_DIR=./wordpress
# 7/ Vérification de la disponibilité des services d'hébergement (serveur mysql et woordpress)
# Temps d'attente en seconde
WAIT_BEFORE_HOSTS=5
WAIT_AFTER_HOSTS=5
WAIT_HOSTS_TIMEOUT=300
WAIT_SLEEP_INTERVAL=60
WAIT_HOST_CONNECT_TIMEOUT=5
# 8/ Utilisé seulement pour le déploiement en ligne -------------------------------
WORDPRESS_WEBSITE_URL_WITHOUT_WWW=example.com
PHPMYADMIN_WEBSITE_URL_WITHOUT_HTTP=sql.example.comCliquez ici pour [inspecter le contenu des fichiers de configuration] (https://www.datanovia.com/en/fr/lessons/fichiers-dinstallation-de-docker-wordpress-exemple-pour-le-developpement-local/)
Étape 6. Éditer le fichier de configuration docker-compose
Inspectez et mettez à jour le fichier $web_dir/$your_domain_name/docker-compose.yml si vous le souhaitez. Il contient un conteneur qui redirige les URL non-www vers www (recommandé). Si vous ne voulez pas de ce comportement, il suffit de retirer le conteneur.
....
# Rediriger les URL non-www vers www
redirectnonwww:
image: cusspvz/redirect
container_name: ${COMPOSE_PROJECT_NAME}_redirectnonwww
restart: always
environment:
- VIRTUAL_HOST=${WORDPRESS_WEBSITE_URL_WITHOUT_WWW}
- HTTPS_METHOD=noredirect
- LETSENCRYPT_HOST=${WORDPRESS_WEBSITE_URL_WITHOUT_WWW}
- LETSENCRYPT_EMAIL=${WORDPRESS_ADMIN_EMAIL}
- REDIRECT=${WORDPRESS_WEBSITE_URL}
# CHANGER L'URL DE REDIRECTION
- REDIRECT=https://www.example.com
- WORKER_CONNECTIONS=1024
networks:
- ${COMPOSE_PROJECT_NAME}_default
- nginx-proxy
.....Étape 7. Exécutez le reverse proxy nginx
# 1. Créer le network docker. Faites-le une fois
docker network create nginx-proxy
# 2. Créez le reverse-proxy avec le
# conteneurs nginx, nginx-gen et nginx-letsencrypt
cd $web_dir/nginx-proxy/
docker-compose up -dÉtape 8. Permettre aux utilisateurs de poster des documents ou des images de grande taille
Dans le fichier de configuration Nginx, vous devez également augmenter l’option client_max_body_size pour permettre aux utilisateurs de poster des documents volumineux. Vous pouvez par exemple ajouter la ligne client_max_body_size 64M; dans la directive server{}.
# 1. Créer un fichier de configuration pour votre domaine
# dans le dossier vhost de nginx-proxy
nano $web_dir/nginx-proxy/vhost.d/$your_domain_name
# 2. Ajoutez ceci pour permettre le téléchargement de 64M
client_max_body_size 64M;Une seule commande pour effectuer l’opération ci-dessus:
echo 'client_max_body_size 64M;' > nano $web_dir/nginx-proxy/vhost.d/$your_domain_nameÉtape 9. Installer WordPress en utilisant docker-compose
Deux méthodes sont disponibles pour installer et configurer votre site web WordPress:
- Installation automatique + configuration manuelle
- Installation automatique + configuration automatique
Méthode 1. Installation automatique + configuration manuelle
Installation automatique de WordPress dans docker
Trois lignes de commandes docker-compose:
- Construire des images d’applications docker
- Démarrer l’installation de wordpress en mode détaché
- Vérifier la disponibilité des services de docker WordPress
Allez dans le dossier de votre nom de domaine et tapez ceci:
cd $your_domain_name
docker-compose build
docker-compose up -d
docker-compose run --rm healthcheckExpliquer les différentes options de docker-compose:
-d: démarrer des conteneurs en option détachée--rm: retirer les conteneurs lorsqu’ils sont arrêtés
Vous pouvez également utiliser les commandes de raccourci suivantes de make. Facile à utiliser sur les systèmes d’exploitation Unix (MAC et Linux)
cd $your_domain_name
make installLes journaux de la console ressemblent à ceci:
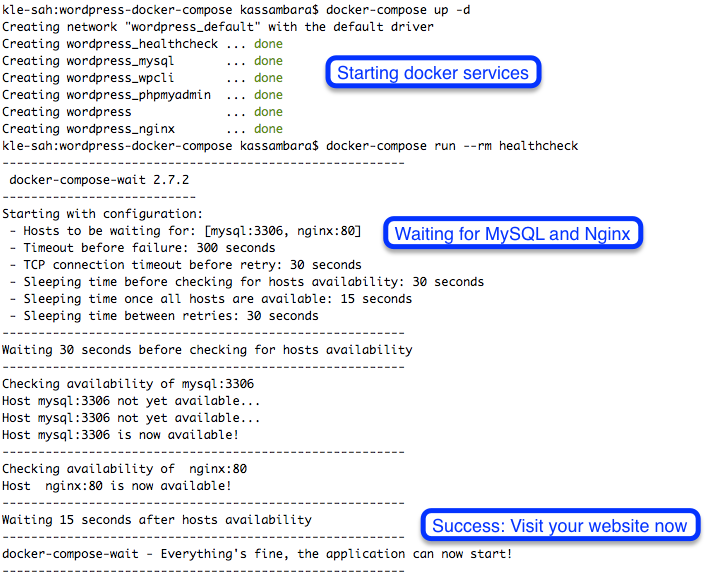
Configuration manuelle de WordPress
Naviguez sur votre navigateur à l’adresse www.example.com et suivez les instructions d’installation
- Définir la langue de WordPress
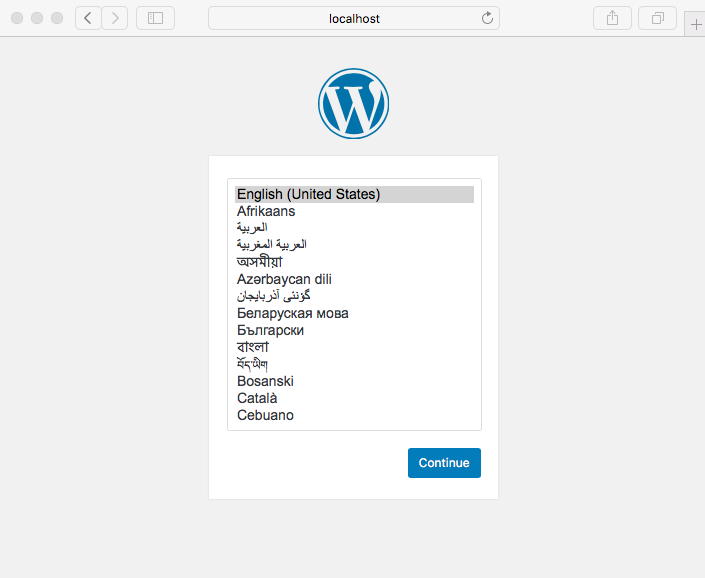
- Créer un utilisateur administratif
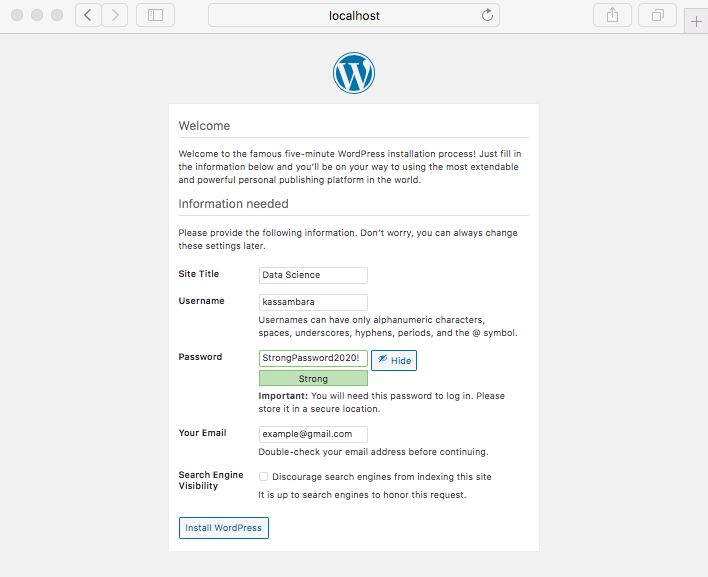
- Succès
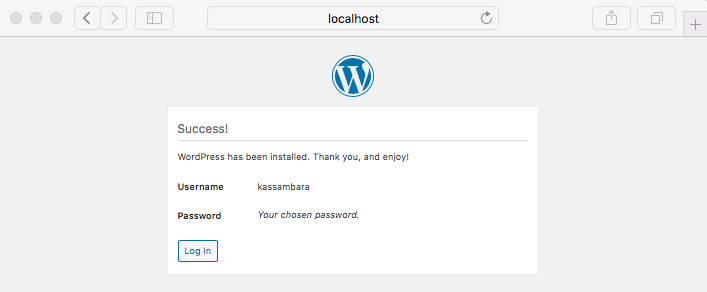
- Connectez-vous en tant qu’utilisateur administratif
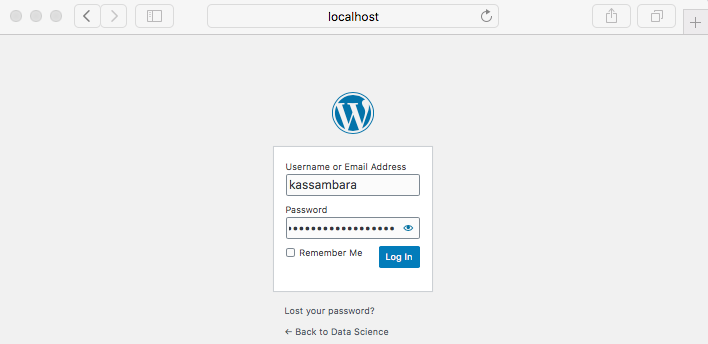
- Tableau de bord de l’administration
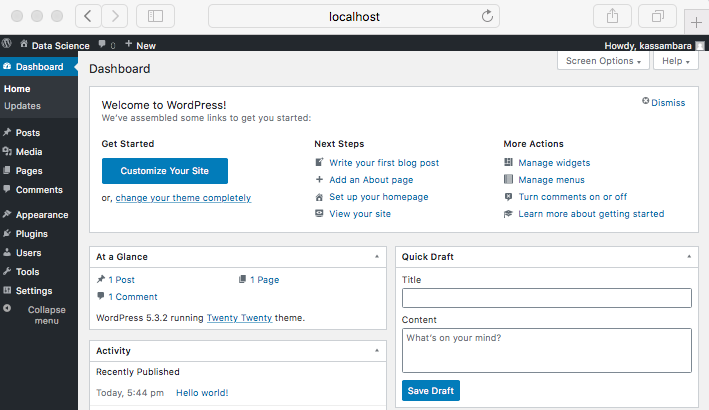
Méthode 2. Installation et configuration automatiques
Avant de réessayer l’installation, il faut d’abord tout nettoyer comme suit:
docker-compose down
rm -rf mysql/* wordpress/*Les commandes suivantes de docker-compose ou de make peuvent être utilisées pour installer et configurer automatiquement wordpress.
Utilisation des commandes docker-compose.
# Créer des images dockers et lancer wordpress
docker-compose up -d --build
# Configuration automatique de wordpress
docker-compose -f docker-compose.yml -f wp-auto-config.yml run --rm wp-auto-configUtilisation des commandes make. Pour les utilisateurs de systèmes Unix (MAC et Linux):
make autoinstallÉtape 10. Accès à votre site web
- Visitez votre site web wordpress à l’adresse www.example.com. Identification par défaut pour admin (www.example.com/wp-login.php):
Username: wordpressPassword: wordpress
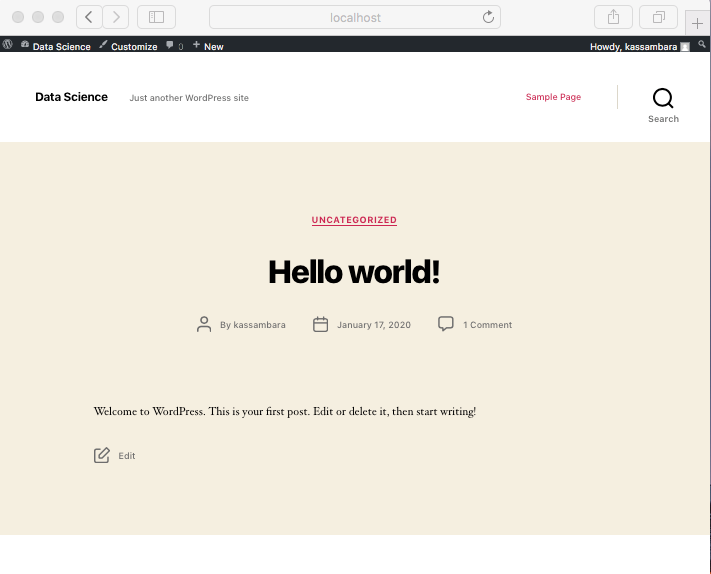
Une fois votre site en ligne, vous pouvez commencer à créer et à publier le contenu que vous souhaitez dans votre instance WordPress.
- Visitez votre base de données via phpMyAdmin à l’adresse http://sql.example.com
Username: rootPassword: password
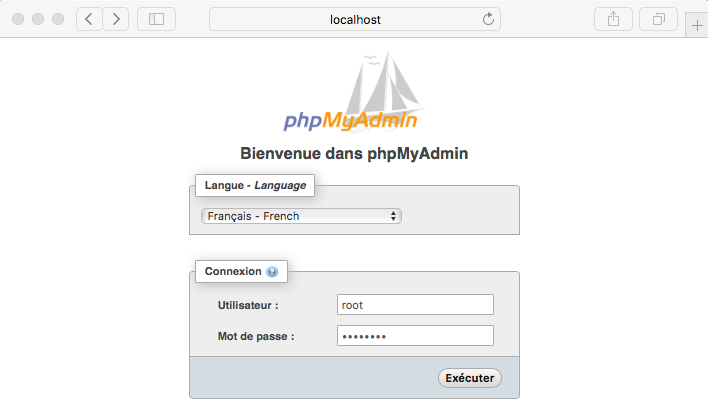
Arrêt et nettoyage
Cette section présente un ensemble de commandes utiles à connaître.
- Fermeture des conteneurs et des dépendances du docker WordPress. La commande
docker-composer downsupprime les conteneurs et le réseau par défaut, mais préserve votre base de données WordPress.
# Arrêter et supprimer les conteneurs
docker-compose down- (Re)démarrer les conteneurs docker-compose de WordPress
docker-compose up -d- Réinitialisez tout
- Arrêter et supprimer les conteneurs
- Supprimer les fichiers wordpress et mysql installés
docker-compose down
rm -rf mysql/* wordpress/*Notez qu’au lieu d’utiliser les commandes docker-compose ci-dessus, vous pouvez aussi utiliser facilement les lignes de commande de raccourcis make suivantes si vous avez des systèmes Unix (MAC / Linux).
# Construire et démarrer le site wordpress
make start
# Arrêtez et supprimez les conteneurs docker de WordPress
make down
# Tout réinitialiser
make resetRésumé
Ce tutoriel fournit un guide pratique pour le déploiement de WordPress en production avec Docker.
Version:
 English
English



Bonjour,
J’ai un problème en suivant le tutoriel avec un autre COMPOSE_PROJECT_NAME comme « othername » spécifié dans le fichier .env.
Le message d’erreur se produit à l’étape 8 et c’est
AVERTISSEMENT: certains réseaux ont été définis mais ne sont utilisés par aucun service: wordpress_default
ERREUR: le service « redirectnonwww » utilise un réseau non défini « othername_default »