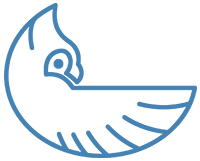Introduction
RStudio a traditionnellement été l’environnement préféré pour la programmation R en raison de son support étendu pour l’analyse de données et les tâches interactives. Cependant, Visual Studio Code (VSCode) offre un IDE plus flexible, multilingue et personnalisable grâce à settings et à un riche écosystème d’extensions.
En utilisant l’extension vscode-R, VSCode offre un support complet pour la programmation R, en utilisant les fonctionnalités principales de R avec la flexibilité de travailler sur des projets multi-langues ou des serveurs distants.
Cet article vous guide pour configurer votre environnement VSCode pour une programmation R efficace.
Outils essentiels pour la programmation R dans VSCode
Les outils et packages suivants sont essentiels pour un environnement R optimisé dans VSCode:
- VSCode : IDE moderne supportant plusieurs langages.
- vscode-R : Fournit la coloration syntaxique, un viewer de données, un viewer d’espace de travail et l’intégration de R Markdown.
- languageserver : Offre des fonctions de codage intelligent telles que l’autocomplétion, les diagnostics et les infobulles de documentation.
- radian : Console R améliorée avec coloration syntaxique et complétion avancée.
- VSCode pour R-debugger : ajoute de puissantes fonctionnalités de débogage, incluant des points d’arrêt et une exécution étape par étape.
- httpgd : Dispositif graphique interactif pour une visualisation améliorée des graphiques directement dans VSCode.
- rmarkdown : Créer des rapports et de la documentation reproductibles.
- Pandoc (optionnel) : Active les fonctionnalités de prévisualisation de la documentation dans VSCode.
Guide ÉTAPE pour configurer R dans VSCode
Suivez ces étapes claires pour configurer efficacement votre environnement R dans VSCode:
Étape 1 : Installer R dans VSCode
- Installez R : Téléchargez la dernière version à partir du site web CRAN et suivez le guide d’installation.
- Installer VSCode : Télécharger à partir du site officiel de VSCode adapté à votre système d’exploitation (Windows, macOS, Linux).
ÉTAPE 2 : Installer l’extension vscode pour R
- Ouvrez VSCode et allez dans l’onglet Extensions (
Ctrl+Shift+X). - Recherchez
REditorSupport.ret installez l’extension.
Notes importantes spécifiques au système d’exploitation:
- Linux/macOS : Les paramètres par défaut fonctionnent avec les installations du CRAN. Pour les chemins personnalisés, mettez à jour
r.rterm.linuxour.rterm.mac. - Windows : Assurez-vous que l’option de registre est activée lors de l’installation de R. Sinon, configurez manuellement
r.rterm.windowsdans VSCode pour R.
ÉTAPE 3 : Installer le Package R de languageserver
Installer à partir de votre console R:
install.packages("languageserver")Les utilisateurs de Windows doivent d’abord installer Rtools.
ÉTAPE 4 : Configurer Radian pour le terminal R interactif
radian améliore votre expérience du terminal R:
- Installer en utilisant Python’s pip:
pip install -U radian- Configurez radian comme votre terminal R par défaut dans VSCode pour VSCode (
Ctrl+,):
"r.rterm.windows": "C:\\Python\\Scripts\\radian.exe",
"r.rterm.mac": "/usr/local/bin/radian",
"r.rterm.linux": "/usr/bin/radian"Ajuster les chemins en conséquence.
Étape 5 : Installer des outils supplémentaires
- rmarkdown : Génération de Rapports reproductibles:
install.packages("rmarkdown")- Pandoc (facultatif): Recommandé pour les aperçus de documentation améliorés. Télécharger et installer depuis le site officiel.
ÉTAPE 6 : Configurer le débogueur R dans VSCode pour R
Installer les outils de débogage:
- Installer l’extension VSCode : Débogueur R.
- Installer le package R correspondant:
install.packages("remotes")
remotes::install_github("ManuelHentschel/vscDebugger")Étape 7 : Améliorer le viewer de graphiques avec httpgd
Pour améliorer votre expérience des graphiques, installez et configurez httpgd:
install.packages("httpgd")Activez-le dans les paramètres de VSCode (Ctrl+,):
"r.plot.useHttpgd": trueConfigurations Recommandées de VSCode pour R
Optimisez votre flux de travail en ajoutant ces paramètres dans votre fichier settings.json:
{
"r.bracketedPaste": true,
"r.sessionWatcher": true,
"editor.formatOnSave": true,
"r.alwaysUseActiveTerminal": true
}Pour en savoir plus sur les configurations recommandées, consultez notre guide dédié : Configurations VSCode recommandées pour la programmation R.
Conclusion
En suivant ce guide, vous avez configuré un environnement de programmation R robuste et efficace dans VSCode pour VSCode. Cette configuration combine la flexibilité de VSCode avec les puissantes capacités des outils spécifiques à R, améliorant significativement votre expérience de codage.
Références et lectures complémentaires
Explorer d’autres articles
Voici d’autres articles de la même catégorie pour vous aider à approfondir le sujet.
Réutilisation
Citation
@online{kassambara2025,
author = {Kassambara, Alboukadel},
title = {Configurer votre environnement R dans VSCode pour R},
date = {2025-03-23},
url = {https://www.datanovia.com/fr/learn/tools/r-in-vscode/setting-up-r-environment-in-vscode.html},
langid = {fr}
}