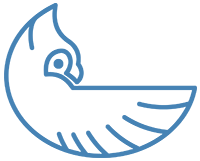Introdução
O Mutagen é uma ferramenta poderosa que facilita a sincronização bidirecional de arquivos em tempo real entre seus ambientes host e contêiner. Neste guia, vamos guiá-lo pelo processo de instalação, com foco principalmente no macOS, e cobrir as etapas básicas de configuração necessárias para começar.
1. Instalar o Mutagen
Instalando no macOS com Homebrew
A maneira mais simples de instalar o Mutagen no macOS é usando o Homebrew. Abra o Terminal e execute o seguinte comando:
brew install mutagen-io/mutagen/mutagenEste comando baixa e instala a versão mais recente do Mutagen diretamente do repositório oficial.
Instalando em outras plataformas
- Linux:
Visite a documentação oficial do Mutagen para baixar os binários pré-compilados ou compilar a partir do código-fonte. - Windows:
Consulte o guia oficial de instalação do Mutagen para obter instruções específicas para Windows, pois o processo de instalação difere do macOS.
2. Verifique a instalação
Após instalar o Mutagen, confirme se a instalação foi bem-sucedida executando:
mutagen versionVocê deverá ver uma saída semelhante a:
Versão 0 do Mutagen.18.1Se o comando não for reconhecido, certifique-se de que o PATH do seu sistema inclua o diretório onde o Homebrew instala os binários.
3. Iniciar o daemon do Mutagen
O Mutagen executa um daemon em segundo plano para gerenciar tarefas de sincronização. Embora o Mutagen geralmente inicie o daemon automaticamente, é uma boa ideia verificar se ele está em execução:
mutagen daemon startIsso garante que todas as operações de sincronização subsequentes sejam tratadas com eficiência.
4. Configuração básica e configuração da sessão de sincronização
Entendendo as sessões de sincronização
O Mutagen usa sync sessions para gerenciar a sincronização de arquivos entre dois pontos finais. Ao criar uma sessão, você pode especificar:
- Nome da sessão: Use o sinalizador
--namepara atribuir um identificador exclusivo. - Padrões de ignorar: Exclua arquivos ou diretórios específicos (por exemplo,
--ignore 'unwanted-folder/**') para melhorar o desempenho. - Modos de sincronização: Selecione entre sincronização bidirecional e unidirecional, dependendo de suas necessidades.
Exemplo: criando uma sessão de sincronização
Após verificar sua instalação, você pode criar sua primeira sessão de sincronização. Por exemplo, para sincronizar sua pasta local com um contêiner Docker, excluindo o diretório unwanted-folder, execute:
mutagen sync create --name my-sync-session \
--ignore "unwanted-folder/**" \
/path/to/local/folder docker://your-container-name/path/in/containerSubstitua /path/to/local/folder pelo seu diretório local real e your-container-name/path/in/container pelo nome do contêiner de destino e o caminho do diretório.
5. Configuração adicional: escolhendo sua conexão Docker
Existem duas abordagens principais para conectar o Mutagen ao Docker:
Opção A. Sincronização direta do contêiner Docker
Essa abordagem cria uma sessão de sincronização diretamente entre um diretório local e um contêiner Docker em execução, conforme mostrado no exemplo acima.
Opção B. Integração com o Docker Compose
Para aqueles que usam o Docker Compose, você pode integrar o Mutagen através do plugin Mutagen Compose. Isso permite que você defina sessões de sincronização no seu arquivo docker-compose.yml. Para obter informações detalhadas sobre a configuração, consulte nosso tutorial Usando o Mutagen com Docker e Devcontainers.
6. Gerenciamento de sessões de sincronização
O Mutagen fornece vários comandos para gerenciar suas sessões de sincronização:
Listar sessões ativas:
mutagen sync listPausar uma sessão:
mutagen sync pause my-sync-sessionRetomar uma sessão:
mutagen sync resume my-sync-sessionEncerrar uma sessão:
mutagen sync terminate my-sync-session
7. Dicas e considerações
- Otimização de desempenho:
O Mutagen transfere apenas as partes alteradas dos arquivos, tornando-o mais rápido do que copiar repetidamente diretórios inteiros. - Tratamento de conflitos:
Na sincronização bidirecional, esteja atento à forma como os conflitos são resolvidos. O Mutagen oferece opções para mesclar alterações ou notificá-lo sobre conflitos. - Excluindo arquivos:
Use padrões de ignorar para excluir arquivos desnecessários (por exemplo, artefatos de compilação) da sincronização. - Sincronização segura:
O Mutagen oferece suporte a conexões criptografadas para sincronização segura, o que é particularmente útil ao sincronizar em redes.
Conclusão
Com o Mutagen instalado, o daemon em execução e uma sessão de sincronização configurada, você está pronto para experimentar uma sincronização de arquivos rápida e confiável em seu ambiente de desenvolvimento em contêineres. Essa configuração ajuda a superar as limitações de desempenho e os problemas de permissão normalmente encontrados com montagens vinculadas tradicionais.
Leitura adicional
Explore mais artigos
Aqui estão mais artigos da mesma categoria para ajudá-lo a se aprofundar no tópico.
Reuso
Citação
@online{kassambara2025,
author = {Kassambara, Alboukadel},
title = {Instalando e configurando o Mutagen: um guia passo a passo},
date = {2025-03-09},
url = {https://www.datanovia.com/pt/learn/tools/mutagen/installation.html},
langid = {pt}
}